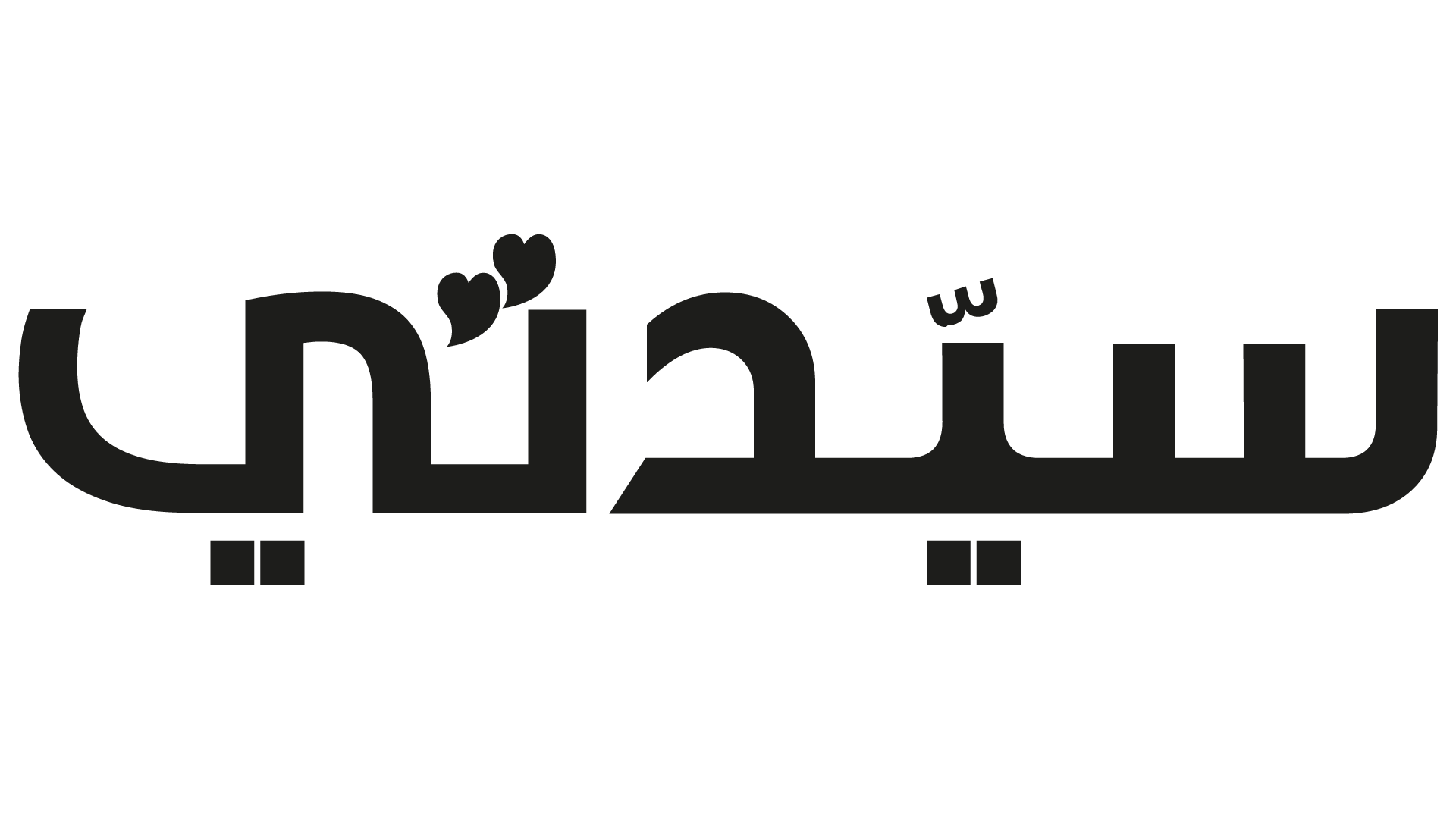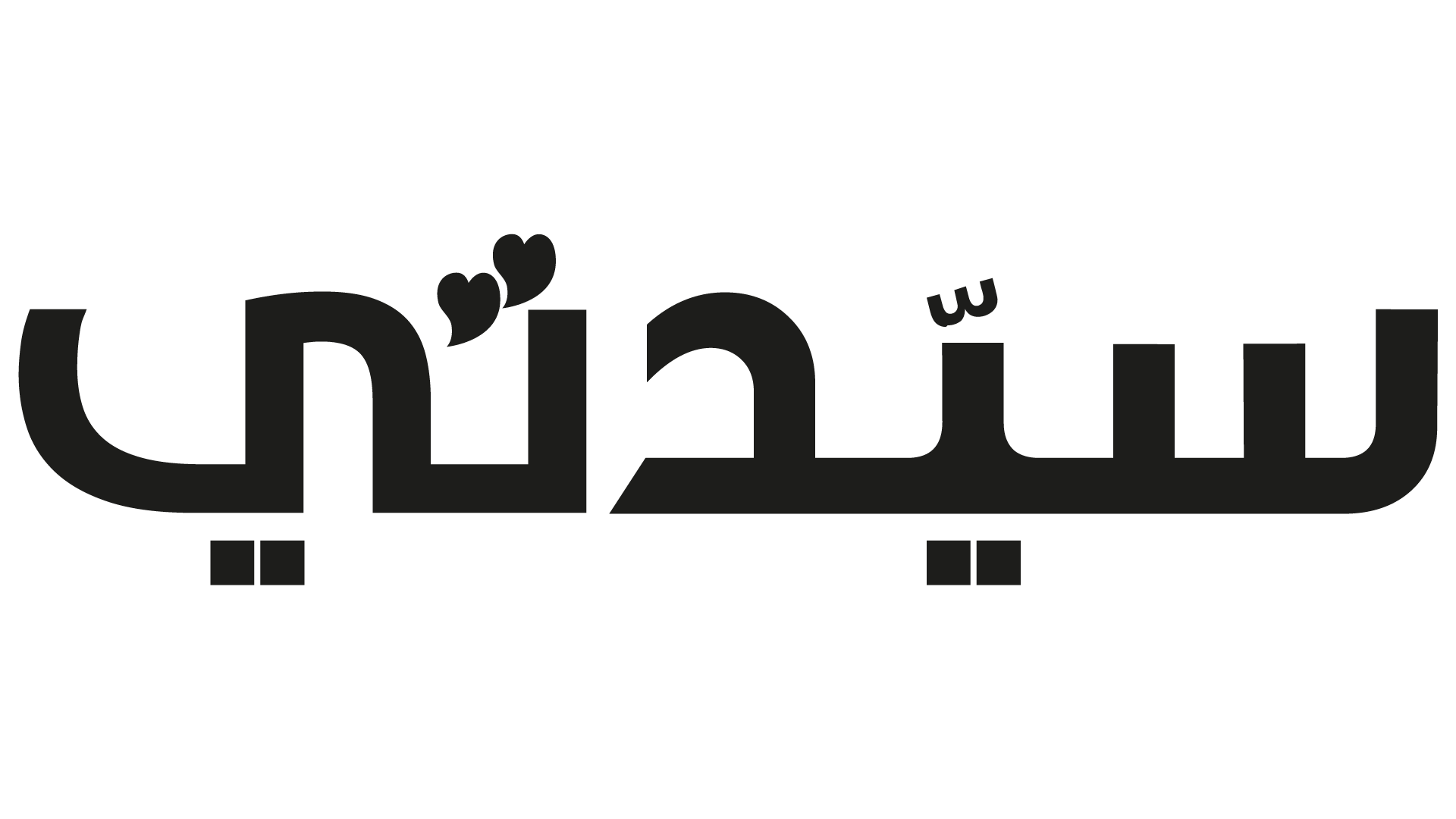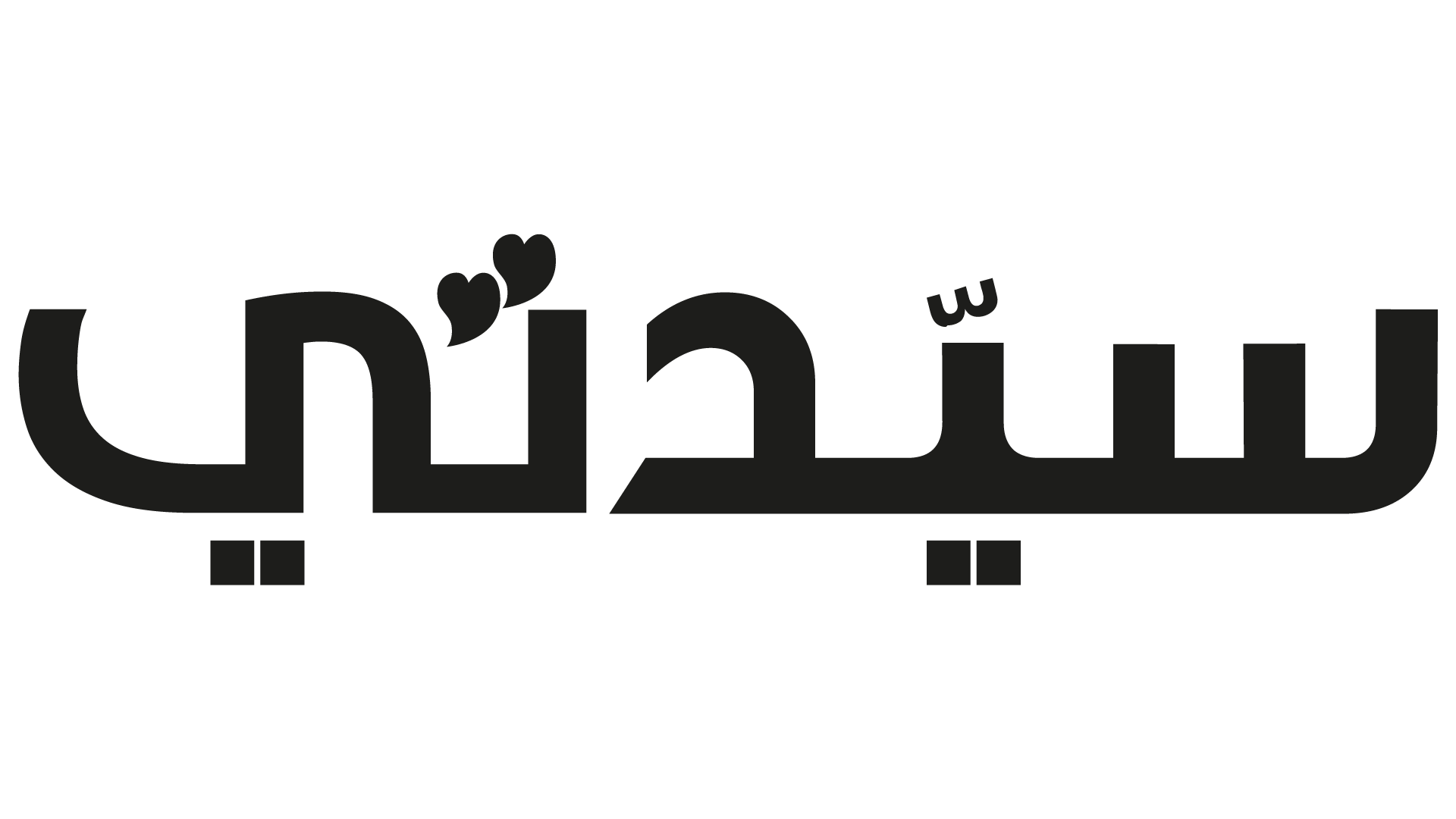على الرغم من أن كل شخص لديه شكواه المفضلة بشأن Windows، إلا أنه بكل إنصاف نظام تشغيل مستقر وخالي من المشاكل، ولكن عندما يكون هناك شيء ما يسبب تعطل تحديث Windows وعدم اكتمال التثبيت، فقد تكون مشكلة حقا.
إذا كان لديك تحديث عالق، فإليك سبعة إصلاحات لمساعدتك في حل المشكلة والعودة إلى إنتاجيتك العادية في Windows.
لا تقاطع التحديث الجاري Windows
إذا كنت تعتقد أن تحديث Windows الخاص بك قد يكون عالقًا، فلا تبدأ إلى الأصلاح فورا يمكن أن تستغرق التحديثات وقتًا طويلاً أطول بكثير مما تتوقع ولأسباب مختلفة، لا يكون Windows جيدًا في تقدير المدة التي يستغرقها التحديث.
تأكد من الانتظار بضع ساعات قبل الانتقال إلى أي خطوات استكشاف الأخطاء وإصلاحها، هناك خطر من إمكانية إتلاف ملفات Windows وجعل الأمور أسوأ من خلال مقاطعة التحديث الجاري، لذا تأكد من أنه عالق قبل المتابعة.
تابعوا المزيد: بعد التأكد من وجود خطأ كبير.. جوجل تصدر تحذيرا عاجلا لجميع مستخدمي Gmail
تحقق من تاريخ التحديث الخاص بك
يجب عليك التحقق من سجل التحديث الخاص بك ومعرفة ما إذا كان التحديث قد فشل، انقر فوق ابدأ، ثم الإعدادات، ثم انقر فوق Windows Update في الجزء الموجود على اليسار. في صفحة Windows Update، انقر فوق Update history لترى بالضبط ما قام Windows بتثبيته، وإذا لم يتم تثبيت أي شيء بشكل صحيح، فيمكنك النقر فوقه للمحاولة مرة أخرى.
قم بإعادة تشغيل جهاز الحاسوب الخاص بك
إذا كنت متأكدًا من فشل التحديث، فإن الخطوة الأولى لاستكشاف الأخطاء وإصلاحها هي إعادة تشغيل الكمبيوتر، أعد تشغيله بالطريقة المعتادة إذا كان ذلك ممكنًا: انقر فوق ابدأ، متبوعًا برمز الطاقة ثم إعادة التشغيل، إذا فقدت الوصول إلى قائمة ابدأ، اضغط مع الاستمرار على زر الطاقة حتى تتم إعادة تشغيل الكمبيوتر.
قم بتشغيل مستكشف الأخطاء ومصلحها
نظرًا لأن مشاكل تحديثات Windows ليست غير شائعة تمامًا، فإن Microsoft تتضمن مستكشف الأخطاء ومصلحها مع Windows للمساعدة في حل المشكلات، للوصول إليه، انقر فوق Start (ابدأ ) ثم انقر فوق Settings (الإعدادات) في مربع بحث الإعدادات، اكتب "مشكلة" ثم انقر فوق استكشاف المشكلات الأخرى في نتائج البحث وإصلاحها في القسم الأكثر شيوعًا، انقر فوق تشغيل بجانب Windows Update.
جرب التحديث في الوضع الآمن
قد تعلم أن Windows Safe Mode عبارة عن سطح مكتب Windows بسيط مصمم للسماح لك باستكشاف المشكلات الخطيرة وإصلاحها يعمل الوضع الآمن على بدء تشغيل Windows بأكثر البرامج وبرامج التشغيل والخدمات حسب الأهمية، مما يقلل بشكل كبير من احتمالية حدوث تعارضات وأخطاء قد تتداخل مع شيء مثل تحديث Windows. لبدء الوضع الآمن:
1. انقر فوق Start (ابدأ ) ثم انقر فوق Settings (الإعدادات).
2. في جزء التنقل على اليسار، انقر فوق النظام، ثم قم بالتمرير لأسفل واختر الاسترداد.
3. في قسم خيارات الاسترداد، بجوار بدء التشغيل المتقدم، انقر فوق إعادة التشغيل الآن.
4. عند إعادة تشغيل الكمبيوتر، سترى شاشة حدد خيارًا انقر فوق استكشاف الأخطاء وإصلاحها، ثم خيارات متقدمة. انقر فوق إعدادات بدء التشغيل، ثم اختر إعادة التشغيل.
5. عند إعادة تشغيل الكمبيوتر مرة أخرى، اضغط على F5 لإعادة تشغيل الكمبيوتر في الوضع الآمن مع الاتصال بالشبكة.
جرب إصلاح بدء تشغيل Windows
تعد خيارات بدء تشغيل Windows المتقدمة أداة أخرى قد تساعدك في حل تحديث Windows المتوقف: إصلاح بدء التشغيل. يمكن لهذه الأداة المساعدة في بعض الأحيان إصلاح مشاكل Windows التي قد تعيق استكمال التحديث بنجاح قد يستغرق هذا بعض الوقت، لذا تأكد من تخصيص بضع ساعات لهذا الخيار عندما تكون مستعدًا للمحاولة.
1. انقر فوق Start (ابدأ ) ثم انقر فوق Settings (الإعدادات).
2. في جزء التنقل على اليسار، انقر فوق النظام، ثم قم بالتمرير لأسفل واختر الاسترداد.
3. في قسم خيارات الاسترداد، بجوار بدء التشغيل المتقدم، انقر فوق إعادة التشغيل الآن.
4. عند إعادة تشغيل الكمبيوتر، سترى شاشة حدد خيارًا. انقر فوق استكشاف الأخطاء وإصلاحها، ثم خيارات متقدمة. انقر فوق إصلاح مشاكل بدء التشغيل.
ابدأ بتثبيت نظيف لنظام Windows
إذا لم ينجح أي شيء آخر في هذه القائمة، فمن المحتمل أن يكون لديك مشكلة أساسية خطيرة مع Windows والتي قد لا يمكن حلها دون الوصول إلى دعم عملاء Microsoft حتى مع ذلك، قد لا تزال غير قادر على حل المشكلة بدلاً من ذلك، يمكنك محاولة استعادة تثبيت نظيف لنظام Windows، وإعادة جهاز الكمبيوتر الخاص بك إلى الصيانة بعد ذلك، في معظم الحالات، لن يواجه Windows مشكلة في تثبيت جميع التحديثات.
قبل القيام بذلك، تأكد من أن لديك نسخة احتياطية يمكن الاعتماد عليها لأي بيانات قمت بتخزينها محليًا، وكن مستعدًا لإعادة تثبيت جميع تطبيقاتك واستعادة جميع إعداداتك المخصصة لاستعادة جهاز الكمبيوتر إلى إعدادات المصنع:
1. انقر فوق Start (ابدأ ) ثم انقر فوق Settings (الإعدادات).
2. في علامة التبويب "النظام"، انقر فوق " الاسترداد ".
3. في قسم خيارات الاسترداد، على يمين إعادة تعيين هذا الكمبيوتر، انقر فوق إعادة تعيين الكمبيوتر.
4. حدد خيارًا - يمكنك اختيار الاحتفاظ بملفاتك أو إزالة كل شيء.
كحل أخير، يمكنك إعادة جهاز الكمبيوتر الخاص بك إلى تثبيت نظيف لنظام Windows.
بعد استعادة الكمبيوتر، حاول تشغيل التحديثات ثم قم باستعادة التطبيقات والبيانات الخاصة بك.
تابعوا المزيد: كل ما هو جديد في عالم الموضة عبر التكنولوجيا... أفضل 5 تطبيقات لتجربة قصات الشعر
يمكنكم متابعة آخر الأخبار عبر حساب سيدتي على "تويتر"