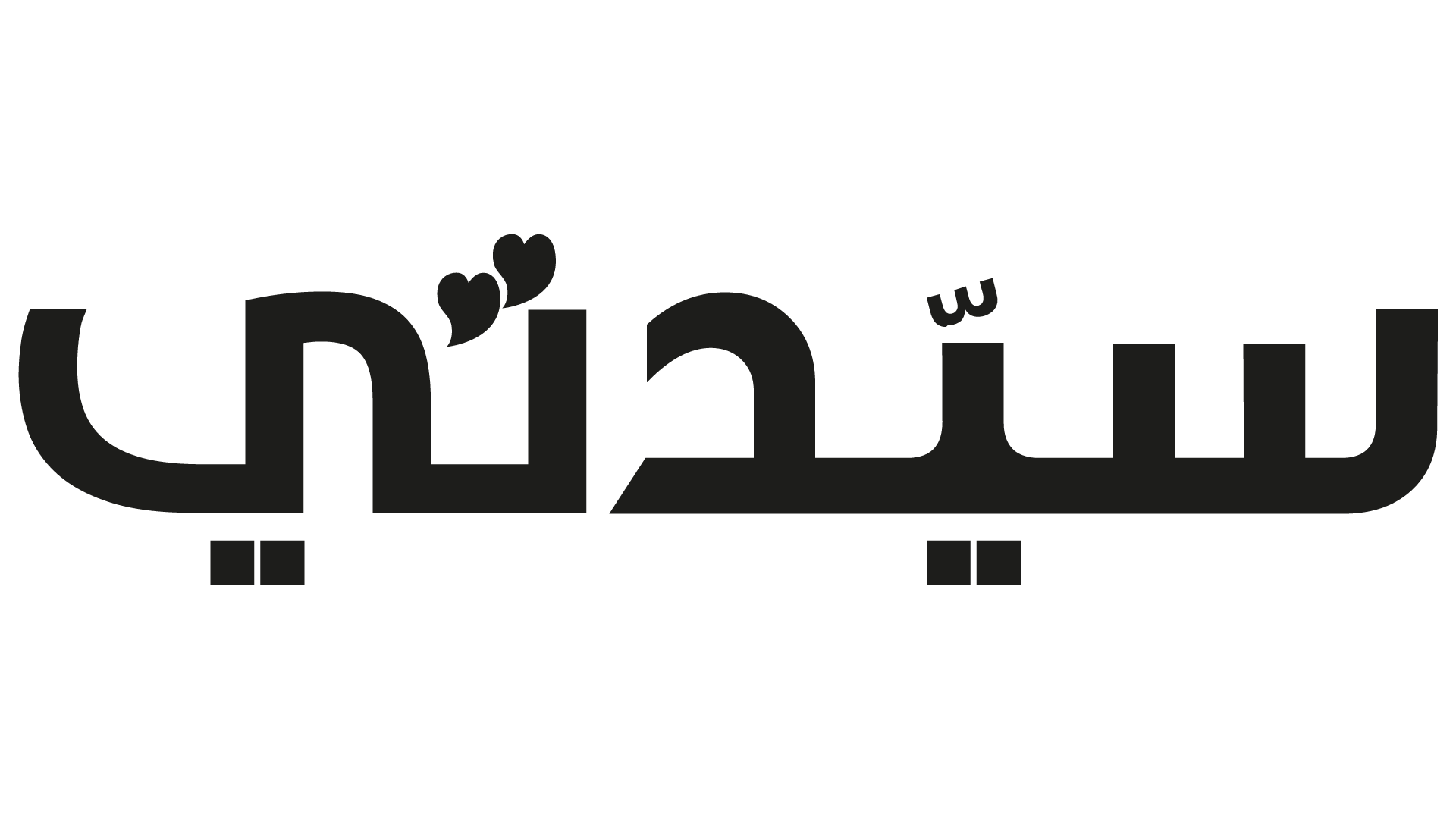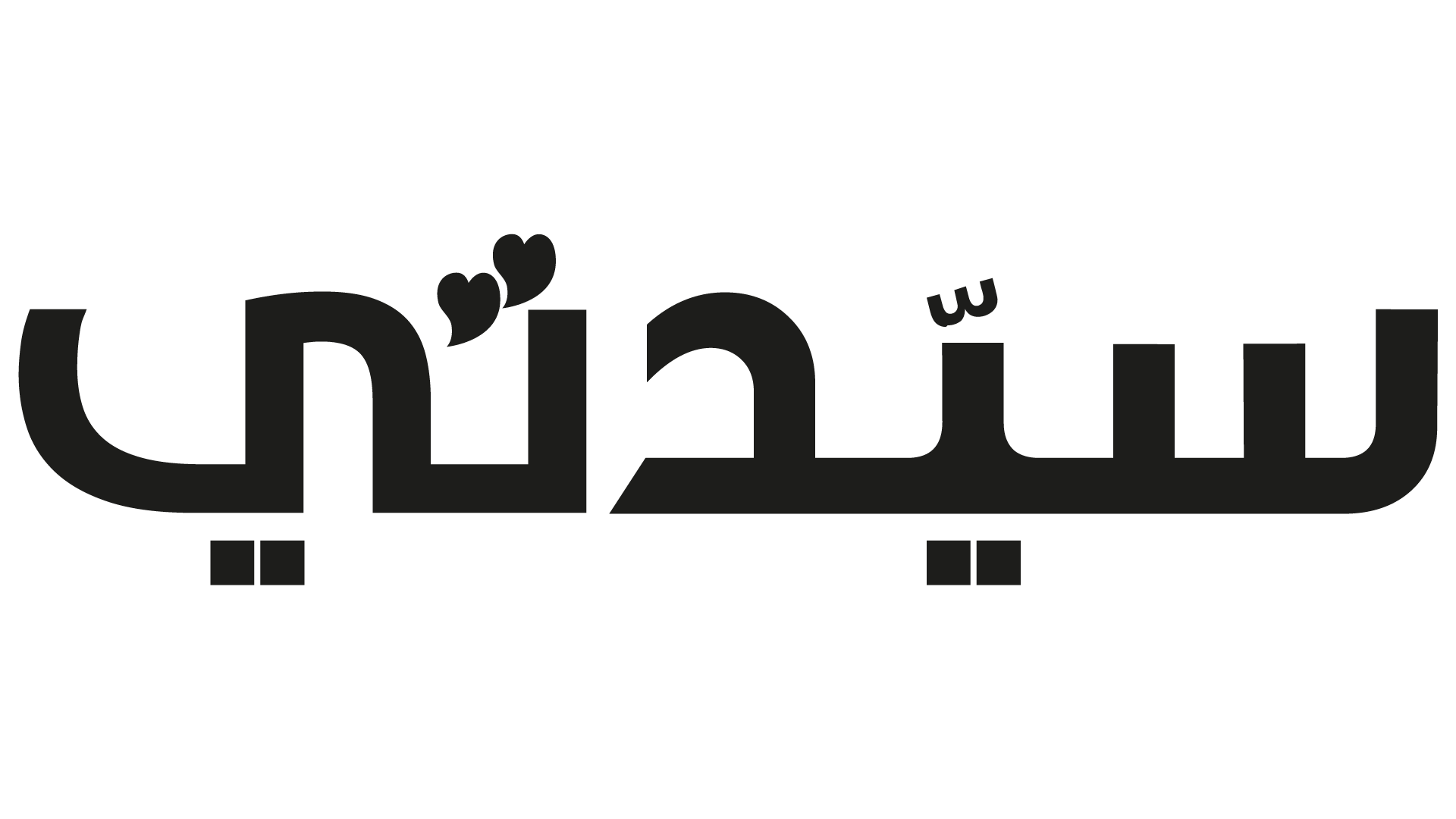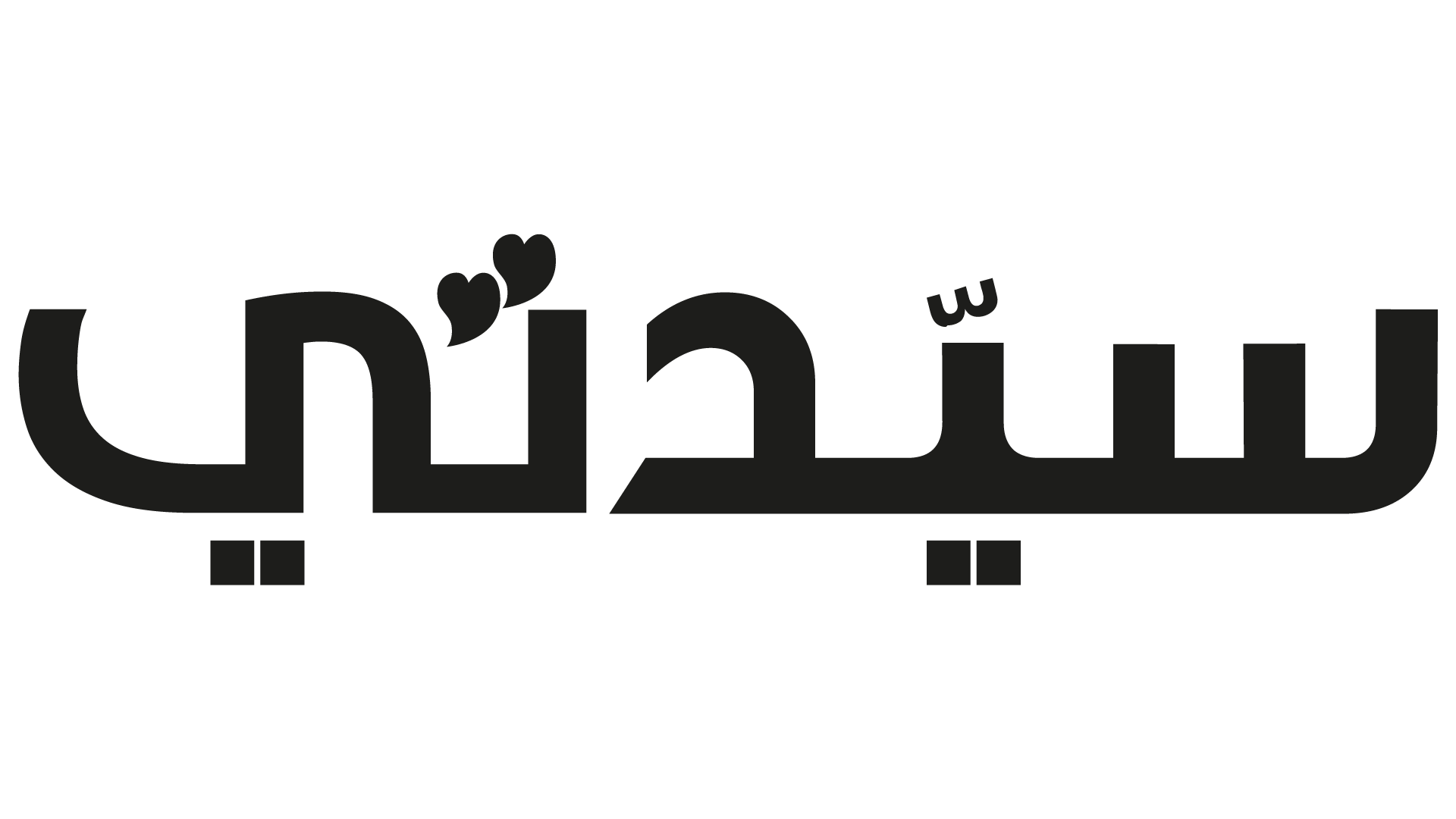أطلقت شركة أبل الأمريكية، منذ أسابيع، التحديث الجديد لنظام التشغيل الخاص بأجهزتها، ومن بينها نظام التشغيل الخاص بهواتف آيفون iOS، الذي حمل رقم "16"، وأضافت من خلاله بعض الميزات الجديدة.
ومع إصدار iOS 16، أصبح من الممكن للعديد من أجهزة آيفون الآن عرض النسبة المئوية المتبقية للبطارية في شريط الحالة بالهاتف، ولكن إذا كان جهاز الآيفون الخاص بك لا يدعم الميزة، فلن يحالفك الحظ. إليك كيفية التأكد من أن مستوى البطارية الدقيق مرئي دائمًا.
أول شيء يجب تحديده هو ما إذا كان يمكنك إضافة النسبة المئوية للبطارية إلى شريط حالة جهاز آيفون الخاص بك لأنه ليس كل الطرز تدعمها، وتشتمل طرز iPhone 8 وما قبله على هذه الميزة القديمة بالإضافة إلى أجهزة iPhone SE من الجيل الثاني والثالث، كما أن موديلات iPhone X والأحدث تدعمها باستثناء هاتف iPhone XR، وآيفون 11، وiPhone 12 Mini وiPhone 13 Mini.
مع الهاتف الذي يدعم مؤشر النسبة المئوية، هناك خطوتان سريعتان فقط للتمكن من إظهار الميزة في شريط الحالة، وهي كالتالي.
اذهب إلى الإعدادات> البطارية.
اضغط على نسبة البطارية لتبديلها.
ستعرف أن هاتفك لا يدعم الميزة إذا كنت لا ترى نسبة البطارية كخيار.
أدوات النسبة المئوية للبطارية على شاشة القفل إذا كنت تقوم بتشغيل iOS 16، فيمكنك إضافة عنصر واجهة مستخدم إلى شاشة القفل الخاصة بك تعرض النسبة المئوية المتبقية لبطارية هاتفك، ولكنها ليست تمامًا مثل رؤيتها دائمًا في الجزء العلوي من شاشتك، ولكنها طريقة أخرى للحصول على نفس المعلومات في لمحة.
لإضافة عنصر واجهة مستخدم لمؤشر البطارية، اتبع الخطوات التالية.
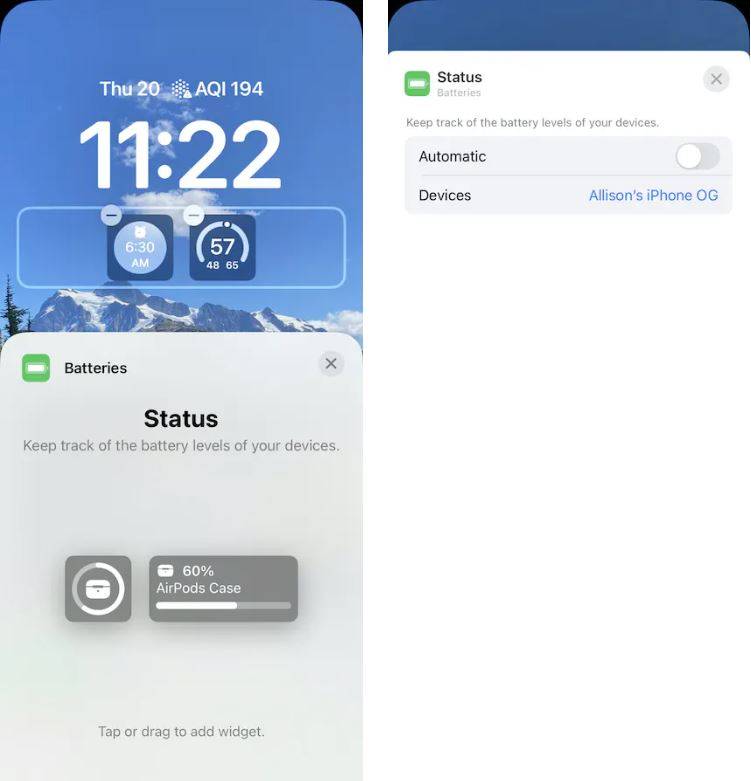
اضغط مع الاستمرار في أي مكان على شاشة القفل واضغط على تخصيص.
اضغط على رف الأدوات أسفل الساعة لرؤية خيارات الأداة.
اضغط على البطاريات.
اضغط أو اسحب القطعة الأكبر مع نسبة البطارية لإضافتها إلى رف الأدوات.
بشكل افتراضي، ستعرض الأداة البطارية المتبقية للأجهزة الأخرى، مثل علبة AirPods إذا كان لديك واحدة، ولكن يمكنك تخصيصها لإظهار عمر البطارية المتبقي لجهاز iPhone الخاص بك.
للقيام بذلك، انقر نقرًا مزدوجًا فوق أداة البطارية وقم بتبديل الإعداد التلقائي. ستظهر قائمة "الأجهزة" أسفل زر التبديل، اضغط عليه واختر iPhone الخاص بك إذا لم يتم تحديده تلقائيًا.
انقر فوق تم لحفظ شاشة القفل الجديدة، وستكون جاهزًا تمامًا. في كل مرة تفتح فيها شاشة هاتفك، ستكون النسبة المئوية للبطارية موجودة هناك لطمأنتك أو تخويفك اعتمادًا على مدى ارتفاعها أو انخفاضها.
كيفية تحديث جهاز iPhone الخاص بك تلقائيًا
الطريقة الأسهل (والأكثر أمانًا) لإدارة تحديثات iPhone هي السماح لجهازك بالتعامل معها.
فيما يلي كيفية التأكد من أن جهاز iPhone الخاص بك جاهز للتحديث تلقائيًا:
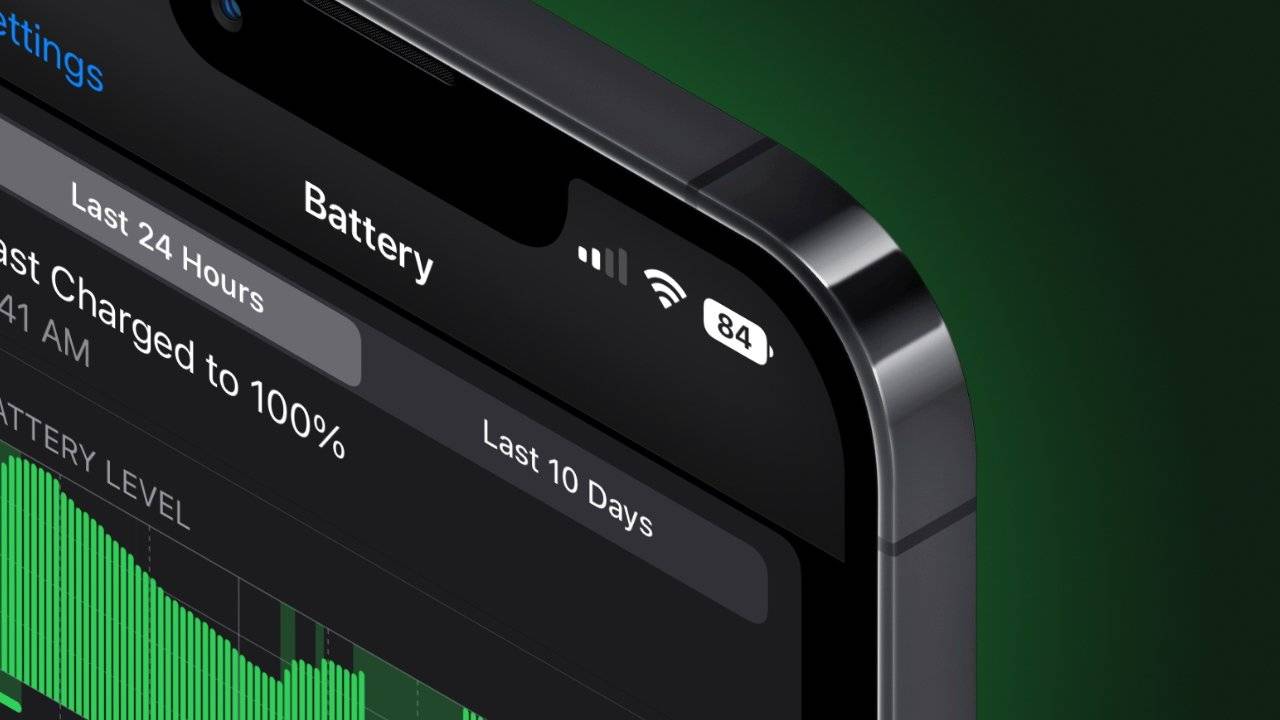
1. افتح تطبيق "الإعدادات " وانقر على " عام ".
2. في الصفحة العامة، انقر فوق تحديث البرنامج.
3. في صفحة " تحديث البرنامج "، انقر فوق "التحديثات التلقائية".
4. للسماح لـ iPhone بعمل كل شيء تلقائيًا، تأكد من تشغيل أزرار تنزيل تحديثات iOS وتثبيت تحديثات iOS عن طريق تمريرها إلى اليمين، وتحويلها إلى اللون الأخضر.
عند تشغيل كلا المفتاحين، سيقوم iPhone بتنزيل ملفات التحديث على الهاتف ثم تثبيتها تلقائيًا طوال الليل، عندما يكون هاتفك قيد الشحن وقفله.
كيفية تحديث جهاز iPhone الخاص بك يدويًا
إذا كنت تريد إدارة التحديثات بنفسك، أو إذا كان الهاتف لا يقوم بتثبيت التحديثات تلقائيًا لسبب ما، فيمكنك القيام بذلك بنفسك.
1. افتح تطبيق "الإعدادات " وانقر على " عام ".
2. في الصفحة العامة، انقر فوق تحديث البرنامج. سيتحقق هاتفك لمعرفة ما إذا كان هناك تحديث متوفر.
3. إذا كان هناك تحديث متوفر، فانقر فوق تنزيل وتثبيت. وافق على الشروط والأحكام وانتظر حتى يتم تنزيل التحديث على هاتفك.
4. أخيرًا، انقر فوق " تثبيت " لإكمال التحديث.
نصائح حول استكشاف الأخطاء وإصلاحها إذا لم يتم تحديث جهاز iPhone الخاص بك
إذا لم يتم تحديث جهاز iPhone الخاص بك يدويًا أو تلقائيًا، فجرّب طرق استكشاف الأخطاء وإصلاحها هذه.
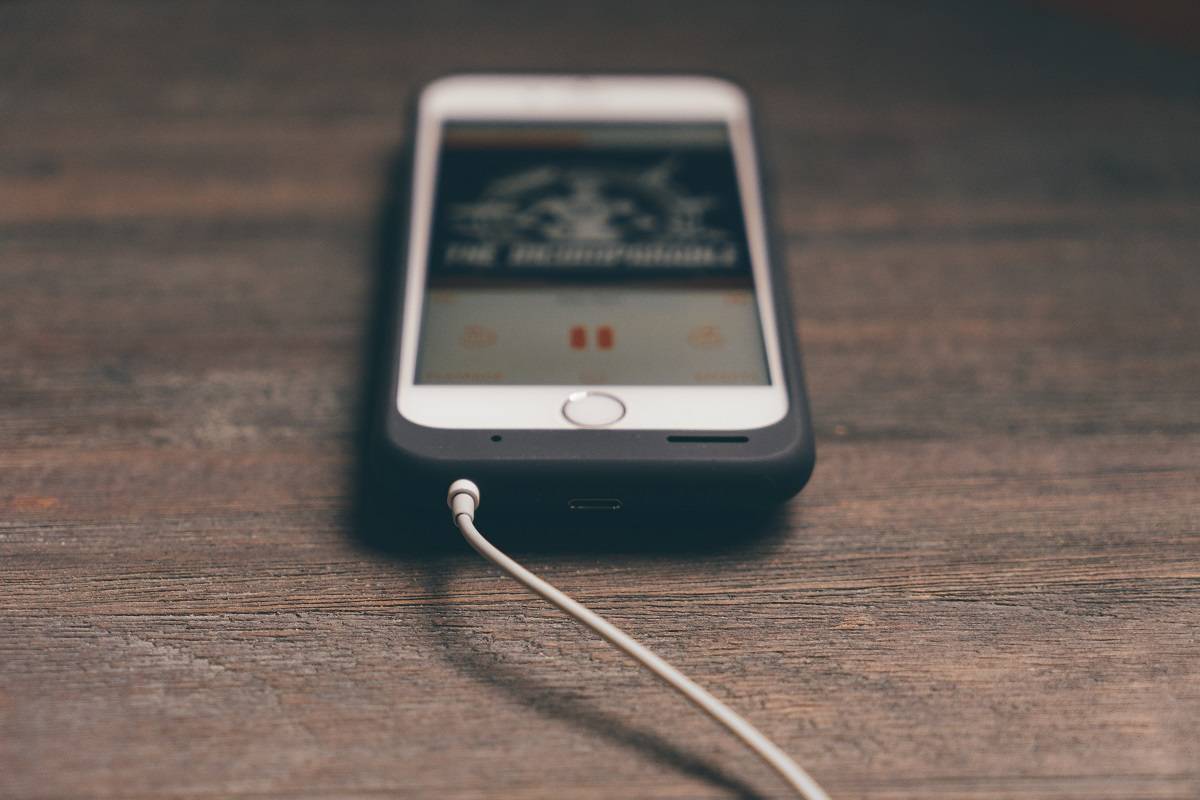
قم بتحديث جهاز iPhone الخاص بك من جهاز الكمبيوتر الخاص بك
في حالات نادرة، قد تواجه خللًا وتجد أن جهاز iPhone الخاص بك لا يمكنه تثبيت تحديث، إما تلقائيًا أو يدويًا. إذا حدث ذلك، يمكنك تثبيته من جهاز كمبيوتر شخصي أو جهاز Mac.
1. قم بتوصيل iPhone بجهاز الكمبيوتر الخاص بك.
2. إذا كنت تستخدم جهاز كمبيوتر، فافتح iTunes. إذا كنت تستخدم جهاز Mac، فافتح Finder وانقر على اسم هاتفك في الشريط الجانبي.
3. إذا رأيت رسالة على الكمبيوتر تسألك عما إذا كنت تريد السماح للكمبيوتر بالوصول إلى جهاز iPhone الخاص بك، فانقر فوق متابعة. وبالمثل، انقر فوق Trust على جهاز iPhone الخاص بك.
4. في iTunes، انقر فوق Library، ثم انقر فوق أيقونة iPhone على الجانب الأيسر من شريط الأدوات. في Finder، انقر فوق عام.
5. انقر فوق التحقق من وجود تحديث.
6. في حالة توفر تحديث، انقر فوق تنزيل وتحديث. اترك هاتفك متصلاً للمدة التي يستغرقها التحديث.
يمكنكم متابعة آخر الأخبار عبر حساب سيدتي على تويتر